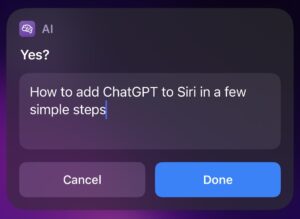 I recently wanted to figure out how to add ChatGPT to Siri, which I have easy access to via my phone and watch. If you’d like to add it to Siri so you can use it with your Apple devices (including HomePod), here’s how easy it is.
I recently wanted to figure out how to add ChatGPT to Siri, which I have easy access to via my phone and watch. If you’d like to add it to Siri so you can use it with your Apple devices (including HomePod), here’s how easy it is.
This will be using the same model as OpenAI’s ChatGPT, which is incredible: it gives a voice to ChatGPT and integrates with Siri. It’s a perfect match
If you don’t already have a free OpenAI account, just go to OpenAI’s API page. After you’ve created your account, click “View API keys” from your menu, and create one. You will need to copy the secret key and save it somewhere safe because you cannot view it again after you’ve created it.
Now here’s where the fun begins. Using your Apple device, click this link to add the new shortcut. It will open Apple’s Shortcuts app and you’ll need to confirm you want to add it. Next, it will prompt you for your OpenAI API key. Paste it in.
Note: That link is for the latest version of the shortcut at this time, which is “ChatGPT Siri 1.2”. Be sure to check the author’s GitHub page for a newer version. Scroll down the page and you’ll find either 1.2 or a newer version, along with a link to the shortcut.
After you’ve added it, rename it to “AI”, “GPT”, or something else you prefer. Whatever you rename it to will be how you call it, as in “Hey Siri, GPT”. I wouldn’t recommend naming your shortcut “ChatGPT” as Siri gets confused when you say “Hey Siri, ChatGPT” thinking you want to “chat” with someone named “GPT”. It did not work for me, as she couldn’t find someone in my contacts named “GPT”. So, choose something else that doesn’t have a verb associated with it. “GPT” or “AI” are short and easy ones.
Now that it’s been added to your Shortcuts app, you can just say “Hey Siri, ChatGPT”, then wait for the next prompt. You can access it from your iPhone, iPad, Mac, or HomePod. I use it all the time.
Please note that using this will count against your usage credits for the OpenAI API. You can, at any time, go to your usage page to see how much remains. I’m still using my free credit and there’s plenty left. If you add it and you get a weird error, chances are that your OpenAI free trial has expired (how do I know?…), your API key is pasted in wrong, or there’s something wrong with your account.
You can easily edit the shortcut to your needs, including changing the prompts. For me, I changed the initial prompt to simply say “Yes?” and the follow up prompts to say “Anything else?”. You can also change the icon, color, add an icon to your desktop, and more. It’s quite configurable.
If you have any questions, comment down below and I’ll do my best to answer them.
3/12/23 Update: A better shortcut has become available and it’s the one I’m using now. I updated the shortcut link above. It’s superior to the initial one I found and allows for follow up questions, and more. It also supports the latest 3.5 turbo model, which is the same used by ChatGPT!
Discover more from Chris Duke
Subscribe to get the latest posts sent to your email.

Gio
Mar 1, 2023 (8:41 am)
Thank you for this helpful guide. When I try it I am able to chat but it doesn’t give me an option to do a follow up question as it would on the webpage. Is there a way to have that? Thanks
Chris Duke
Mar 12, 2023 (9:43 am)
You’re welcome, Gio! I updated my article today and it includes a link to a better shortcut that allows for follow-ups and a whole lot more. Delete your old shortcut (copy your API key first!) and use this one instead. It’s awesome. BTW I’ll keep updating this post with newer versions as i find them.
Neal Salminen
Jan 2, 2025 (8:23 am)
Thanks for sending this out. Works great except for if the question I ask has the word in. I get the following error. Sorry, something went wrong. Shortcuts says, “In ”, no value was found for dictionary key ‘choices’.”.