Since I switched over from Windows to Mac OS X, one of the more puzzling things was how to add desktop shortcuts. This was real easy in Windows’ Internet Explorer. Just right-click your desktop and select “Create Shortcut”. On a Mac (FireFox, Chrome or Safari) this is not an option.
I finally found the answer, and like most things on the Mac, it’s easier than the PC.
If you want to make a desktop shortcut of the current web page, drag the icon that appears to the left of the URL in the address bar. Just drag it to your desktop and it will create a .webloc file. Click that shortcut to open it up in your default browser! To rename it, click it, then wait a second, click it again and you can change it to whatever you want!
Works great in both FireFox, Chrome and Safari!
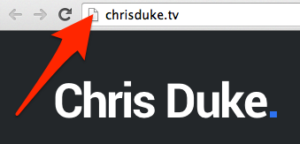
Just click and drag this icon to your desktop!
Discover more from Chris Duke
Subscribe to get the latest posts sent to your email.

Sheri
Aug 19, 2008 (5:01 am)
I have recently made the transition from Windows to Mac (thanks to Vista). Your information on desktop shortcuts was useful, but my question is this: Is there a way to make desktop shortcuts of files on the hard drive?
Chris Duke
Jan 14, 2014 (1:45 am)
Sheri, you just hold down BOTH the Command AND the Option keys while dragging the folder or file(s) to where you want a shortcut placed.
Newbie to the Mac
Nov 7, 2008 (7:52 am)
Thanks for the tip! It worked!
Newbie to the Mac
Nov 7, 2008 (7:59 am)
One more thing–can you tell me how to rename the shortcut I have just placed on my desktop?
For example, I just short-cutted your page, following the directions above. My shortcut says “Mac-How to make desktop s…IS!.webloc”
I would like to rename it something simpler. Is that possible?
Thanks again.
Chris Duke
Jan 14, 2014 (1:42 am)
Once you’ve clicked the shortcut, wait a second, then click it again to rename it!
WiseMax
Jan 28, 2009 (12:12 pm)
I knew that.
But how do you get around to create a shortcut of a file or application??? can you tell me? Thanks.
WiseMax
Jan 28, 2009 (12:46 pm)
Ok, forget it – I just found out about the “make Alias” option – it works, but it’s a 2-step (create alias first, then copy it where you want it), junk creator (if you don’t get rid of it the “alias” will stay forever next to the source and then, when you delete the source, be forgotten there).
Not very elegant. In Windows, you use the right mouse button to drag the source anywhere – then, when you release the mouse button a small popup (gates calls it “context menu”) allows you to select what you want to do copy, move, delete, create shortcut or… cancel, a welcome options, always.
I hope the MAC starts to adopt this right mouse button/context menu/right button drag thing, it’s really easy and powerful. At the moment, althoigh right-mouse is starting to appear more in Leopard, that’s not yet enough, we need more.
Always learn from others, It’s gotta be the way ;-)
Regards
WiseMax.
Jeff
Jul 27, 2009 (11:45 pm)
What about adding a custom favicon on the mac desktop?
Don
Aug 26, 2009 (7:44 pm)
Just hold down OPTION-COMMAND and click and drag the program icon to the desktop and you have made an alias/shortcut in one easy step!
Enjoy!
Ioranna
Nov 30, 2009 (7:54 pm)
Great tip, thanks, I was wondering the exact same thing!
Lila
Jan 21, 2010 (2:34 am)
you can do that too in windows!!…
just drag and drop anywhere in the address bar into the desktop.
try first before jumping to conclusions *rolleyes*
Flemming
Feb 8, 2010 (1:54 pm)
WiseMax way to go. Just what I was looking for with the Short Cut
Chris
Apr 20, 2012 (9:46 am)
Lila, maybe you can now, but not when this article was posted in 2008.
Debi Cochran
Sep 5, 2013 (10:22 am)
Chris, thank you so much! I now have two new shortcuts on my desktop, thanks to your no-nonsense explanation. I am not a motor gal, but will tell my step-sons about your show! They are amateur motor-geeks, but VWs. I imagine that is a specialty field? They are woodworkers, woodstudio.com and were featured in the December/January issue of Garden & Gun magazine. If you know aspiring songwriters, or songwriter-artists, send them my way. Nashvillesongmentoring@gmail.com, nashvillesongmentoring.com. I am just building out the website, but I can now access my email easily. Again, thank you!