 This is how to get 5120×1440 on Samsung Odyssey G9 on Mac M1.
This is how to get 5120×1440 on Samsung Odyssey G9 on Mac M1.
I have a 16GB 2020 Mac mini M1 with the Samsung Odyssey G9 ultra-wide 49″ monitor. I bought this USB-C to DisplayPort cable to get the max resolution of 5120×1440 but I had to jump through a few hoops to get there. Here’s how to do it.
These are the simple steps with macOS Big Sur 11.1:
1. The G9 must be set 60Hz, at least initially (Adaptive Sync also needs to be disabled, but I believe changing to 60Hz does this automatically). So yes, that means you cannot use your monitor at 240Hz. So, boo. I don’t use it for gaming, but rather for productivity/dev so I don’t really care about it. If you do, then keep 240Hz and you’ll have to also live with the reduced 3840×1080 resolution. I’ve been able to get it to work with 120Hz but initially set it to 60Hz.
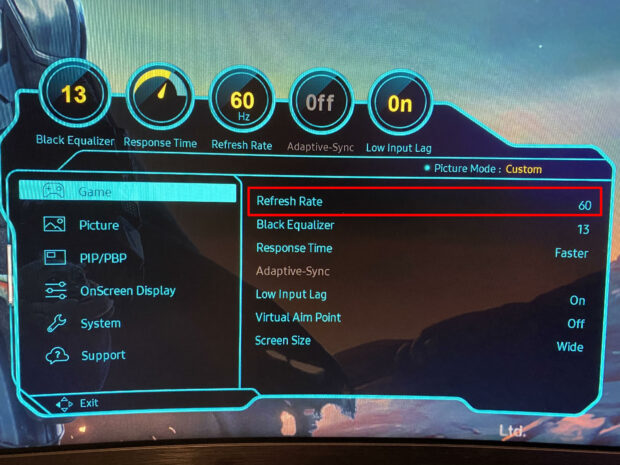
2. Go to System Preferences > Displays and while holding down the OPTION/ALT key, click “Scaled”.
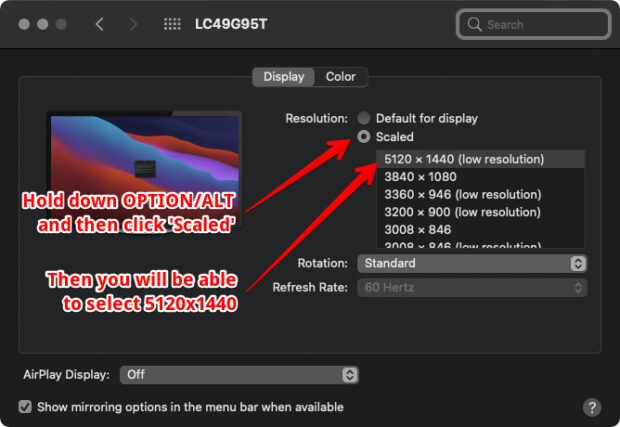
3. Now select the 5120×1440 resolution. Boom.
This is the way.
Discover more from Chris Duke
Subscribe to get the latest posts sent to your email.

André S.
Mar 22, 2021 (4:54 am)
Dear Chris,
Interesting article.
Is the eye-screen distance the same wherever you look on the screen?
This is an important issue for me when choosing a curved screen (progressive glasses).
Regards,
André,
Chris Duke
Mar 22, 2021 (8:11 am)
It is the most curved monitor you can buy (still, I believe) but the ends of the screen are still definitely further away than the center. I wear reading glasses and it’s perfectly acceptable for me.
André S.
Mar 22, 2021 (8:23 am)
Many thanks for your feedback :-)
Regards,
André
Stefano
Jan 27, 2022 (4:18 am)
Dear Chris,
Thank you for this article!
Do you know if your instructions could be also applied to a MacBook Air M1?
Kind regards,
Stefano
Zeeshan Jafry
Jun 18, 2022 (8:11 am)
Thanks. I still dont get the resolution higher than 3840×1080 even if i hold down the option key. Could it be due to the reason that i am using HDMI instead of d dig display port
TurboBMR
Sep 18, 2023 (8:55 pm)
Yes, you need a thunderbolt to display port 1.4 cable.
Pete Williams
Nov 30, 2024 (1:26 am)
Hi Chris – awesome article thank you! I see that the Mac Mini now has only an HDMI port so would this solution work and what cable would I need? Apologies if this ranks as “Stupid question” territory! Many thanks.
Chris Duke
Nov 30, 2024 (9:06 am)
The new M4 Mac minis have a HDMI as well as USB-C so you can use either. If you go the HDMI route, make sure you get a quality HDMI 2.1 cable that supports the resolution you need.
Fred
Oct 23, 2024 (9:20 am)
Hello Chris and thank you for your free information. I am a new to Mac guy (PC convert). A couple of questions actually: 1. I’ve just ordered them Mac mini M2 pro, which I believe is sequoia os, will this function the same? 2. Is the scaling (the proper pixel ratio so they remain in proper proportion) uniform across the curve and does it fill the entire screen, edge to edge? Thank you again for your time.
Chris Duke
Oct 23, 2024 (9:26 am)
Hey Fred! I no longer have this monitor as of earlier this year because the screen stopped working, even under power (out of warranty and their local repair vendor would have charged more than the value of the monitor to come out and fix it!) I replaced it with a 32″ monitor. But, to answer your questions: 1) Yes, nothing has changed. 2) Yes, it’s uniform and fills the entire screen edge to edge!
Chris Duke
Oct 23, 2024 (9:28 am)
BTW the latest computer I used it with was a M2 MacBook Pro (upgraded the M1 Mini) and it worked just the same.